- Главная
- Аксессуары
- WiFi адаптер Anycast M9Plus Mirascreen HDMI dongle
WiFi адаптер Anycast M9Plus Mirascreen HDMI dongle
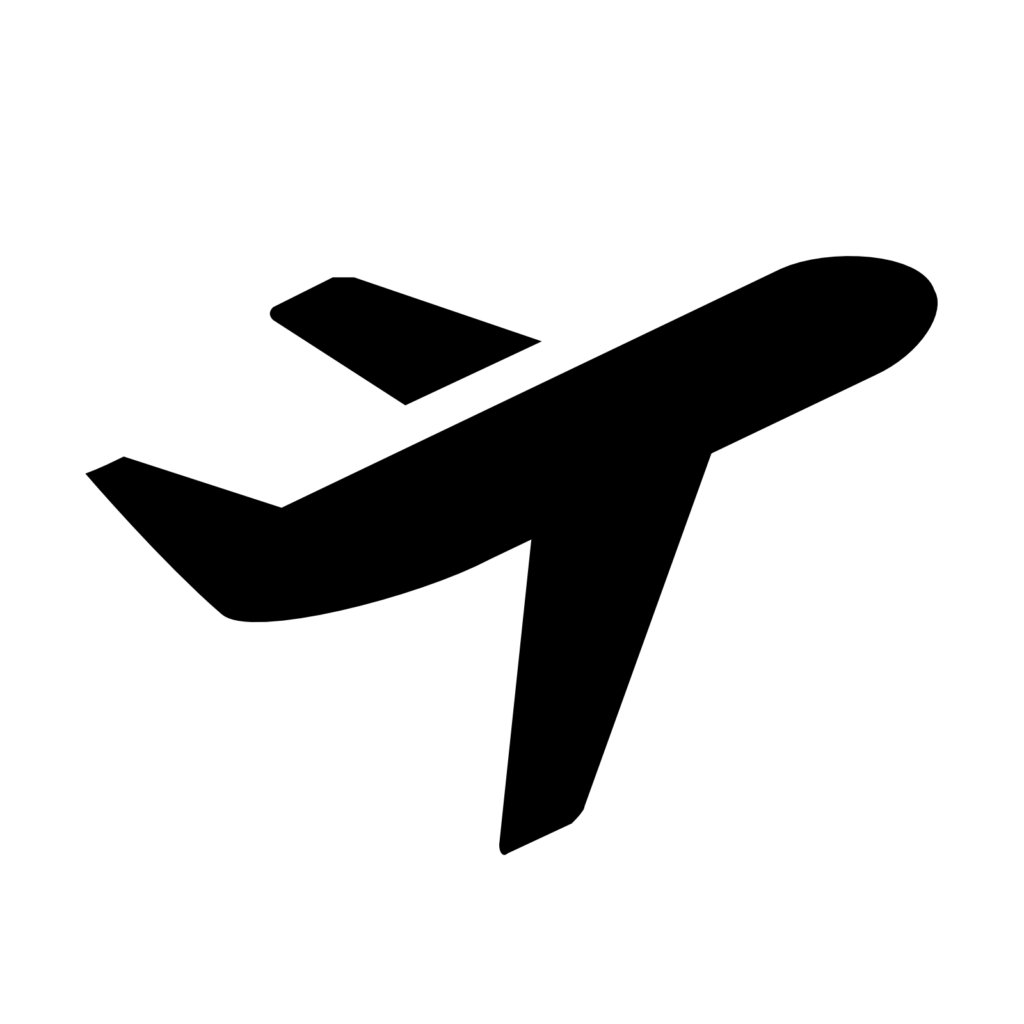 Купить оптом с НДС и без.Сотрудничество и оптовые поставки от 3-х штук. Компания AndroidMag осуществляет прямые поставки от производителя SMART приставок, рекламных медиаплееров. Работаем с НДС.
Купить оптом с НДС и без.Сотрудничество и оптовые поставки от 3-х штук. Компания AndroidMag осуществляет прямые поставки от производителя SMART приставок, рекламных медиаплееров. Работаем с НДС.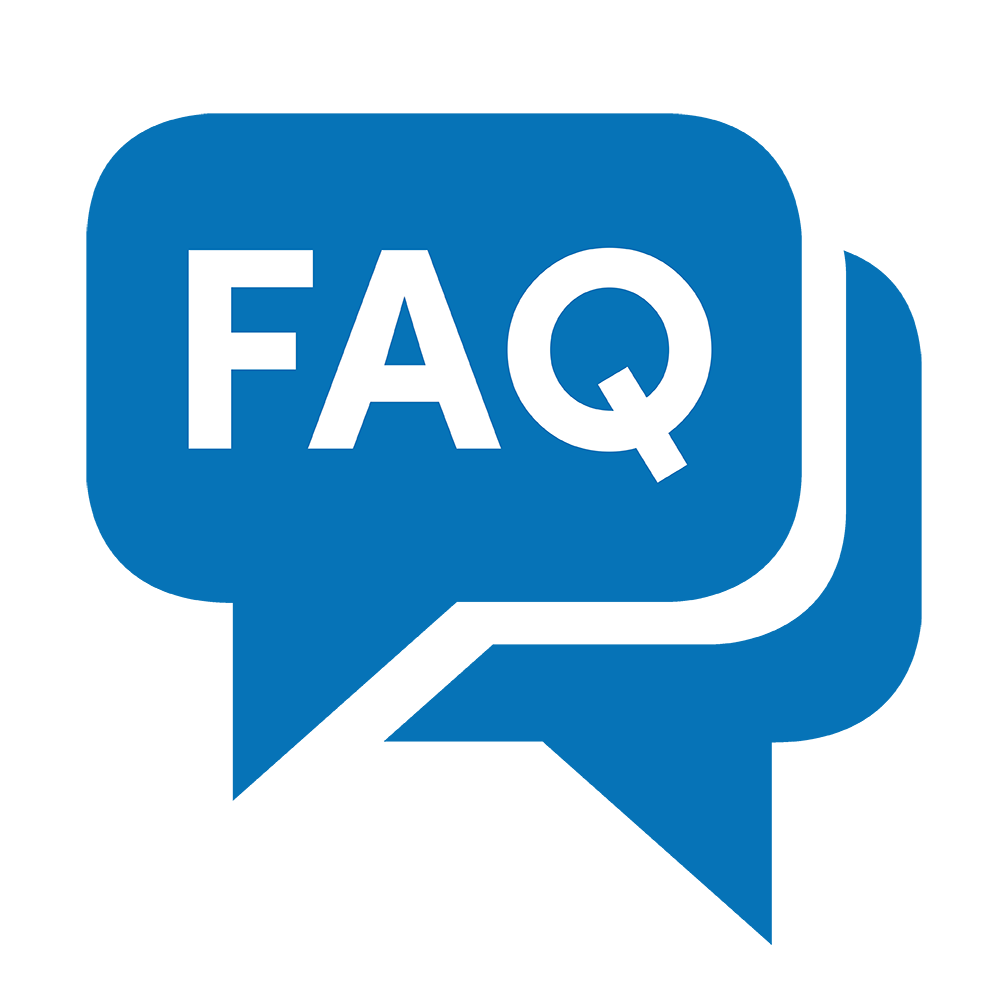 Обзоры приставокОбзоры и полезные статьи, тесты,советы и рекомендации.
Обзоры приставокОбзоры и полезные статьи, тесты,советы и рекомендации.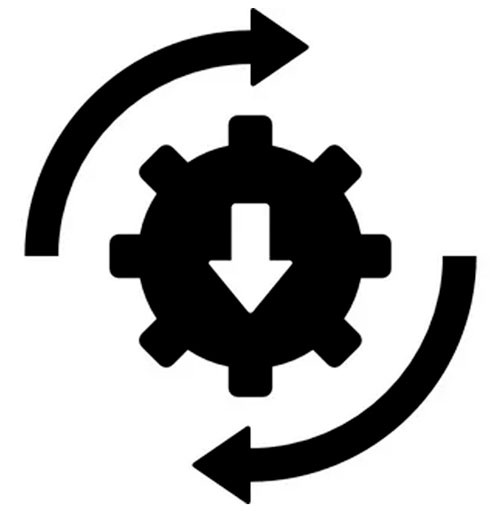 Прошивки приставокВ этом разделе размещены актуальные версии прошивок для популярный смарт приставок, с подробными инструкциями.
Прошивки приставокВ этом разделе размещены актуальные версии прошивок для популярный смарт приставок, с подробными инструкциями.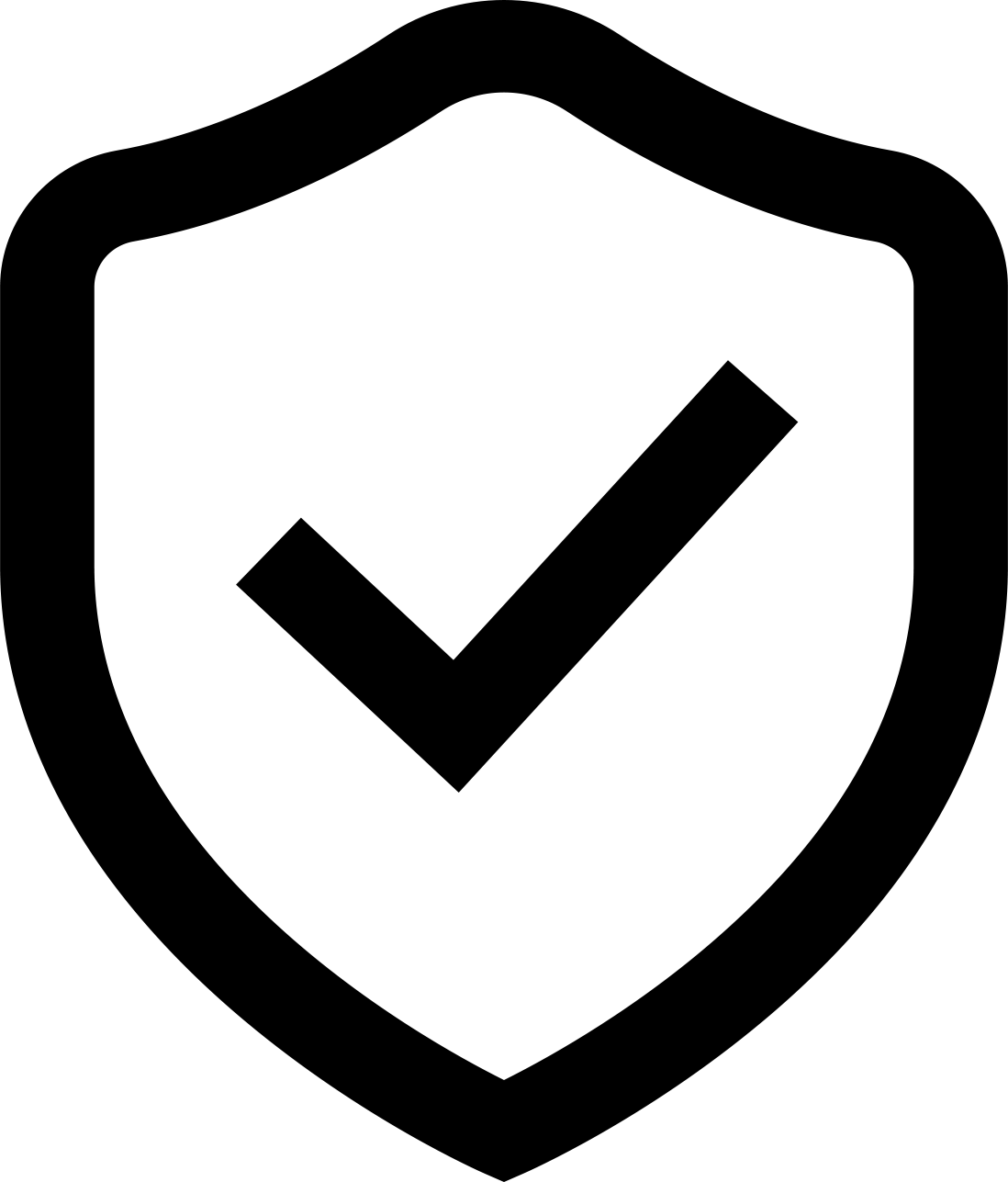 ГарантияЕсли у Вас появились возникли вопросы относительно обмена или возврата товара приобретенного в Androidmag, пожалуйста ознакомьтесь с информацией на данной странице.
ГарантияЕсли у Вас появились возникли вопросы относительно обмена или возврата товара приобретенного в Androidmag, пожалуйста ознакомьтесь с информацией на данной странице.- Описание
- Характеристики
- Отзывы0
- Купить оптом
Mirascreen адаптер – это уникальная возможность подключить смартфон или планшет, а так же компьютер к вашему телевизору с HDMI портом. Вам не нужно, что бы в телевизоре был Smart или WiFi, этот мини адаптер просто включается в HDMI вход и транслирует с нужного устройства по Wi-Fi. Также Mirascreen можно подключить не только к телевизору, но и к любому другому экрану у которого есть HDMI вход, например, к проектору или монитору или даже к старому телевизору, используя конвертер HDMI to AV.
Настройка транслятора экрана Mirascreen происходит очень легко, по пунктам, которые отображается на экране, вы переходите в нужный режим (DLNA или Miracast.), устанавливаете соответствующее приложение и подключаетесь к одной сети Wi-Fi.
DLNA, Air Play - передача в фоновом режиме медиа-контента (видео, аудио, картинки и пр.) (iOS)
MiraСast - дублирование экрана со смартфона / планшета / компьютера. (Android, Windows),
Характеристики:
- Поддерживает беспроводные стандарты: Miracast, DLNA, Airplay
- Поддерживает операционные системы: Windows, Android, iOS
- Формат видео: Full HD video 1080P 30/24hz, 720p 60hz
- CPU: Actions AM8252
- Оперативная память: DDR3 128 Mb
- Встроенная память: 128Мб NAND
- Модуль: Wi-Fi: 802.11b/g/n 150Mbps
- Питание: Micro USB DC 5V/1A
Комплектация:
- Wi-Fi Miracast Dongle,
- Micro USB кабель с модулем WiFi,
- Инструкция на английском.
| Антенна WiFi: | Внешняя |
WiFi адаптер Anycast M9Plus Mirascreen HDMI dongle отзывы
Компания «AndroidMag» производит и импортирует:
- Android SMART TV приставки
- Мини ПК – неттопы (Windows/ Android)
- Рекламные медиаплееры для Digital Signage
- Микрокомпьютеры Raspberry, Orange
- Промышленные планшетные компьютеры (Windows/ Android)
- Манипуляторы и аксессуары
- Налажена поставка различной электроники по заказу, (поиск/ доставка).
Наши преимущества как поставщика:
- Оригинальный товар высокого качества.
- Гибкая система скидок.
- Индивидуальный подход к каждому клиенту.
- Предпродажное тестирование и настройка.
- Приставки готовы к работе «из коробки». Все настроено для работы в России.
- Гарантийный срок 12 месяцев.
- Служба удаленной технической поддержки для партнеров и конечных потребителей.
Наши клиенты:
- Оптовые продавцы
- Розничные продавцы
- Дропшиппинг продавцы
- Интернет- магазины
- Промышленные компании
- Разработчики компьютерного программного обеспечения
- другие.
Приглашаем к сотрудничеству в России и странах СНГ.
Мы рады пойти навстречу нашим партнерам и обсудить индивидуальные условия продажи и поставки.
Звоните, мы сможем договориться!
С Уважением, Менеджер по оптовым продажам
Тел.: +7-978-7916825
e-mail: opt.droidmag@gmail.com
Web site: https://androidmag.ru








